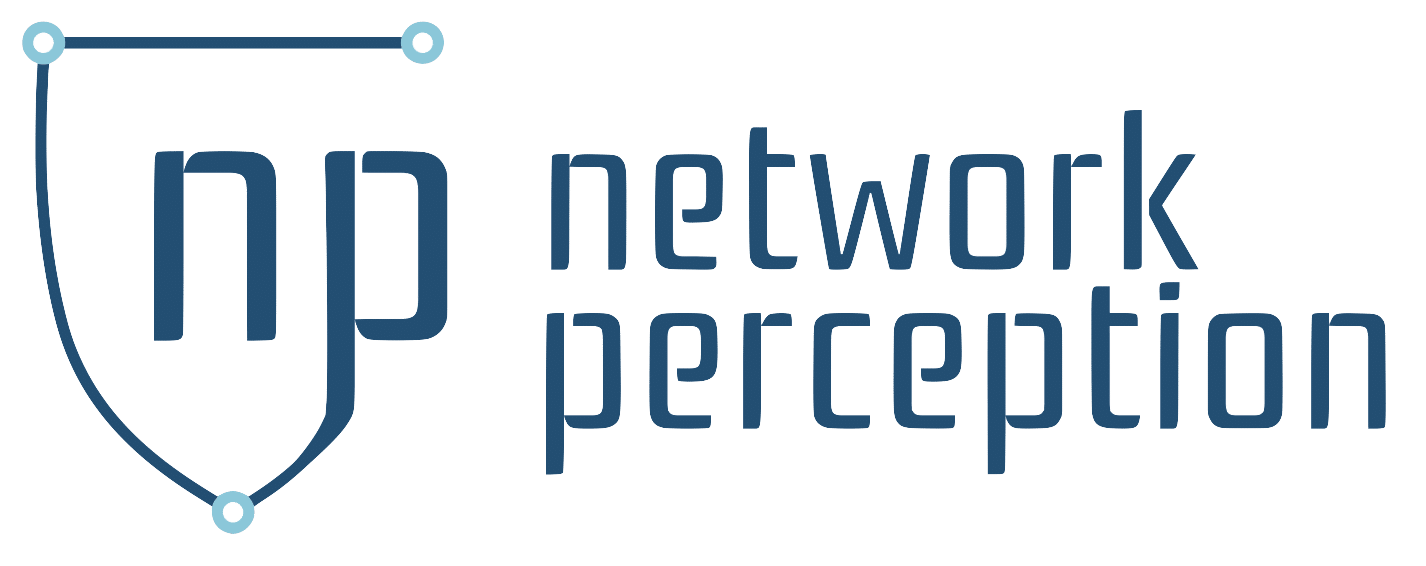How can we help?
Known Software Issues
Below are the currently known issues in NP-View along with the available workarounds. These issues will be addressed as part of the upcoming release. If you are experiencing an issue not covered in this document, please contact Technical Support at: support@network-perception.com.
1. Typing into a field in NP-View Desktop doesn’t register any text
Reset window focus (This may not always work)
- Alt+Tab out of the application
- Alt+Tab back into the application
Login to NP-View Desktop via web browser
- Open a web browser (Chrome/Edge) with NP-View still running
- Type “localhost:8080” in the address bar to load NP-View in a browser window